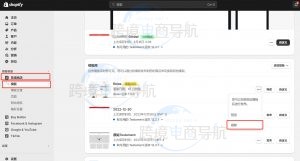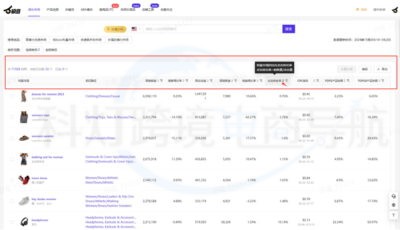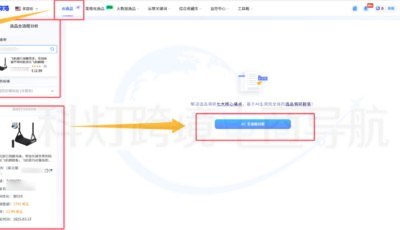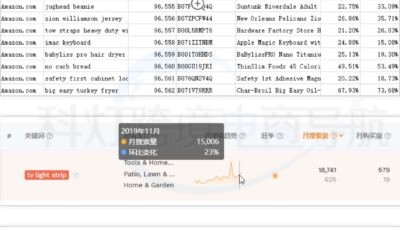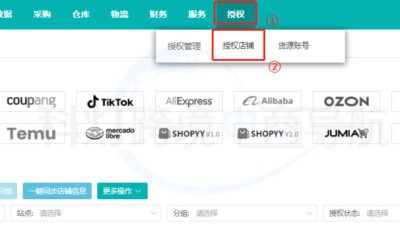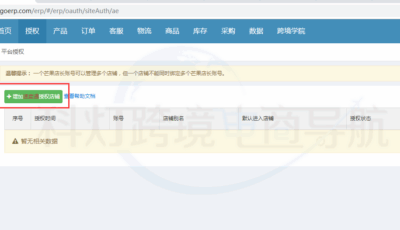大家在利用Shopify进行跨境独立站建设时,经常会遇到主题的下载与安装的问题。当谈到这个问题时,不少卖家不禁会皱眉。而本文接下来将为大家解决这个问题,和大家分享Shopify主题的安装教程讲解,并在文末附上了Shopify主题的删除方法,希望可以为大家解答相关的疑惑。
方法一:在Shopify主题市场中选购主题进行安装
1、进入Shopify主题市场查找主题
进入Shopify账户后台,按如下图所示Shopify独立站控制台中的路径(侧边栏在线商店-模板)点击右侧的“添加模板”按钮将会弹出访问的可选项,再次点击“访问模板商店”的按钮,页面便会进入到Shopify的主题市场中。
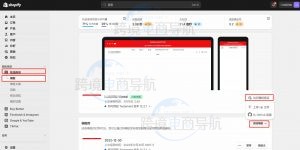
Shopify主题市场页面如下图所示,点击页面上的“All themes”超链接,查看所有在Shopify主题市场中上架的主题产品。
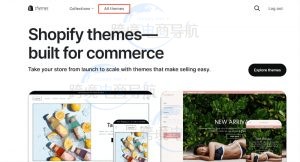
Shopify主题市场所有主题产品的归档页面如下图所示,可以使用左侧的过滤器选择对应的参数查找需要的主题。
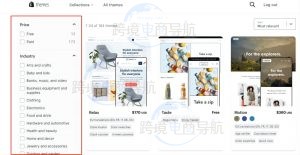
2、预览和试用Shopify主题
在Shopify主题市场中点击选取的主题后将进入到该主题的详情页面,主题的详情页面如下图所示,点击页面上的“View demo store”超链接文本即可查看该主题的真实效果演示。确定选购的主题后,点击“Try theme”按钮完成主题的安装。Shopify的主题与WordPress有所不同,Shopify的主题需要进行购买后才能发布,只有发布后的主题才能在Shopify独立站的前端显示,也就是说即便是安装了主题,依然需要按照接下来第三步的操作,Shopify主题才能发布生效。
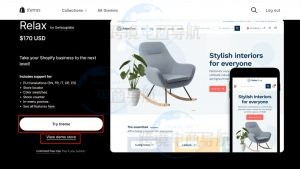
3、Shopify主题的购买和发布
紧接着上一步的操作,主题安装完毕后如下图所示,在Shopify的在线商店-模板功能下,将会多出刚才安装好的主题。此时安装好的新主题如红框标注所示,主题的状态是试用状态,点击右侧的”购买“按钮按照购买支付的提示一步步完成主题的购买即可。
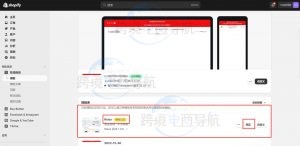
完成Shopify主题的购买后,在上图的模板控制界面中,新主题的“购买”按钮将会更新为“发布”按钮,点击“发布”按钮发布主题后,Shopify站点的前端页面将会被替换成新主题的功能和样式。至此,通过Shopify主题市场直接安装主题的操作已全部完成。
方法二:上传Shopify主题文件安装主题
下载好Shopify第三方主题市场的主题文件安装包到本地计算机后,和访问Shopify主题市场的路径一样(同样在侧边栏在线商店-模板的右侧内容区域),点击“添加模板”的按钮,不同的是,不是点击“访问模板商店”,而是要点击“上传zip文件”按钮来上传我们的Shopify主题文件安装包,Shopify的压缩格式限定为zip格式,上传安装包时需要确定安装包的格式为zip,否则会安装失败。
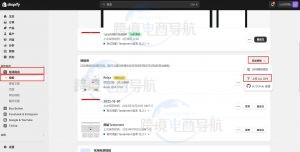
点击“上传zip文件”按钮后,将弹出如下图所示的窗口,在窗口中继续点击“添加文件”的按钮选择Shopify的主题安装包,选择好文件之后,下方右侧的“上传文件”按钮将会被激活,点击上传文件,Shopify文件上传完毕后,在模板列表中将会出现刚刚上传好的主题,点击该主题的“发布”按钮即可。至此,Shopify通过上传主题文件安装包来安装主题的操作就已经全部完成。
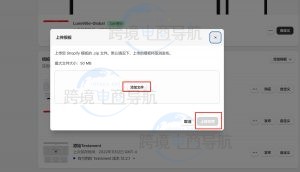
Shopify如何删除主题
和安装主题的路径一致,“在线商店-模板”的可视化窗口中,点击需要删除主题的更多功能按钮,具体操作按照下图红框标注所示,点击删除即可。